
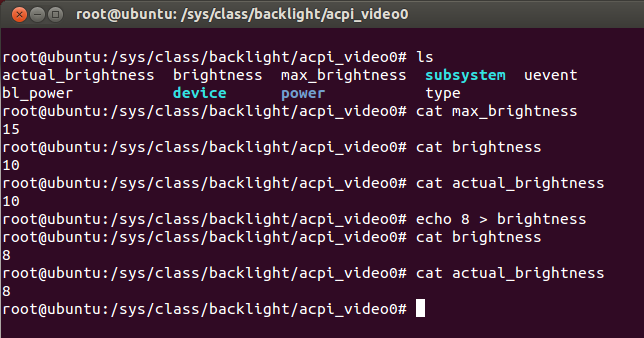
- #Linux brightness control how to#
- #Linux brightness control install#
- #Linux brightness control drivers#
- #Linux brightness control driver#
- #Linux brightness control software#
You can enable/disable adaptive display brightness from the System -> Brightness -> Change brightness automatically when lighting changes. The brightness of the screen is set according to the ambient light (adaptive brightness). Windows can use your laptop’s light sensors (available on almost all modern tablets and laptops) to adjust the screen brightness. "FeatureTestControl"=dword:0000f008 Check Windows Adaptive Brightness Settings You can enable screen brightness control in Windows by using the KMD_EnableBrightnessInterface2 registry parameter under the reg key HKEY_LOCAL_MACHINE\SYSTEM\ControlSet001\Control\Class\\0002] Enable Screen Brightness Control with Registry Tweak Try changing the brightness using the laptop Fn keys.
#Linux brightness control install#
#Linux brightness control software#
#Linux brightness control driver#
If updating or rolling back the video driver doesn’t resolve the brightness issue, try switching to the default Microsoft Basic Display Adapter driver for your video card (see screenshot above). Select the previous version of the display adapter driver.
#Linux brightness control drivers#
In some cases, on the contrary, you need to roll back the version of the video adapter to the previous one: Update driver -> Browse my computers for drivers -> Let me pick from a list of available drivers on my computer -> enable Show compatible hardware. If the automatic driver update didn’t fix the brightness control problem, try removing the current driver and installing the latest driver version from the manufacturer’s website. Then select Search automatically for updated driver software and wait till Windows 10 finds and installs the latest driver version (of course, your computer has to be connected to the Internet). Right-click it and select Update Driver Software. Open the Device Manager ( devmgmt.msc console), expand the Display adapters section, and find your video card. If the previous method did not help, try updating the video adapter driver automatically (if not disabled). First, check that your display adapter is enabled in the device manager (similar to the method above). The brightness issue may be related to the current graphics card driver. Try to replace the driver for this device to “Generic PnP Monitor” (Right Click -> Update Drivers -> and select the “Generic PnP Monitor” from the list of already installed drivers). The fact is that TeamViewer installs its own Pnp-Monitor Standard display driver, which is used to compress graphics and optimize traffic. There is a known issue that the screen brightness control stops working in Windows after installing TeamViewer. Can’t Adjust Screen Brightness After Installing TeamViewer In some cases, you need to try updating/reinstalling the Generic PnP Monitor driver in the device manager via Update Driver (right-click Generic PnP-Monitor -> Update Driver Software -> Search automatically for updated driver software). Adjust the display brightness using the slider. Click on any system icon in the taskbar (Wi-Fi, sound, battery, or press Win + A).

On Windows 10 and 11, you can use the quick settings (action center ) to change the screen brightness. Change display brightness from Windows Quick Settings Use the Brightness slider to adjust the screen brightness.
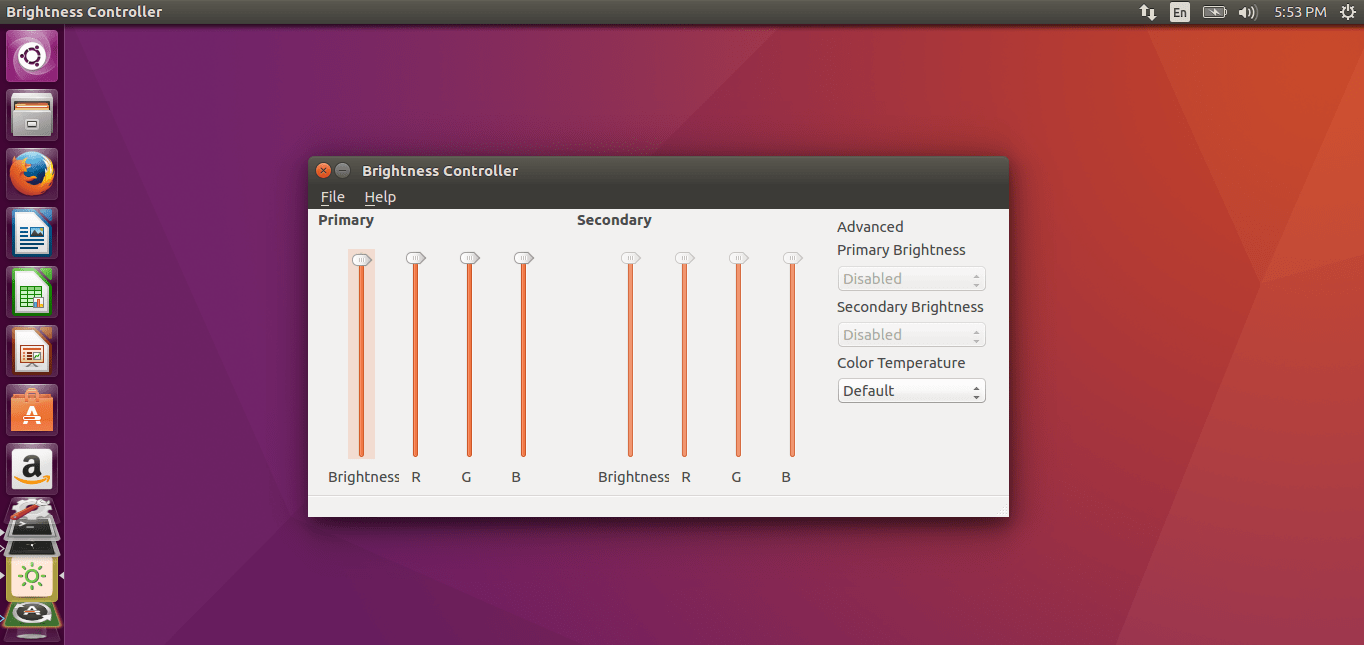
Go to Settings -> System -> Display (you can open this Settings item by running the ms-settings:display or desk.cpl command). In Windows 10 and 11, you can change the display brightness from the Settings panel. Adjust the Screen Brightness from Windows Settings
#Linux brightness control how to#
How to Change Screen Brightness in Windows 10 and 11?įirst, check if you can change the screen brightness using the standard Windows brightness adjustment tools.


 0 kommentar(er)
0 kommentar(er)
